
The iPhone takes photos with an aspect ratio of 4:3. If you’re sporting the latest model, check out some tips for enhancing the experience on your iPhone 11 or 11 Pro.Before we get into the details, let’s try to understand why photos taken on the iPhone will have black bars on either side of the photo like shown below: Looking for ways to get the most out of your iPhone XR? To master your new device, check out our iPhone XR tips and tricks. If you dismissed the thumbnail - either by swiping it away or letting it vanish - the screenshot will automatically store itself in your photo gallery. To share, tap on the icon at the upper right corner. You can tap on the thumbnail to pull up the editor tool and tweak the image from there. Step 4: View, edit, and share the screenshots - Viewing and editing screenshots remain the same using the AssistiveTouch method. Like the side-button method, your screen should flash briefly and the captured image will appear as a thumbnail on the bottom corner.

Step 3: Capture the screenshot - To take a screenshot, go to the desired page and access your Top Level Menu by tapping on the AssistiveTouch button or by using the assigned custom action to screenshot. A neat trick is to assign one of the actions to screenshot, especially if you plan to use AssistiveTouch to do just that. You can also set custom actions when interacting with the AssistiveTouch button like single-tap, double-tap, or long-press. Among the list of functions that you can add is screenshotting. There, you can tap an existing icon to change it or add more by tapping on the plus symbol in the bottom right corner. To do it, go to Settings > Accessibility > Touch > AssistiveTouch and tap Customize Top Level Menu. Step 2: Adding screenshot function to AssistiveTouch - The arrangement of functions in the Top Level Menu - which opens when you tap on the AssistiveTouch button - is easily customizable.
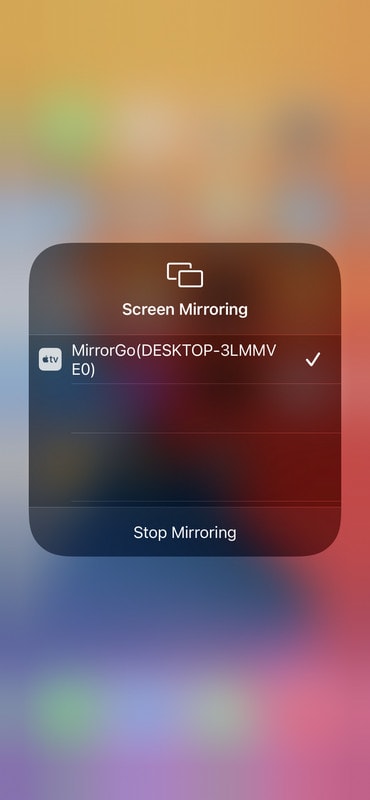
Note that if you want to use the button for screenshotting, you’ll need to add the shortcut to the menu first. To turn it on, go to Settings > Accessibility > Touch > AssistiveTouch and toggle AsssitiveTouch. By default, this feature will be turned off. Tap on it and you’ll be presented with shortcuts like opening Siri, pulling down your notification panel, and screenshotting. It’s a floating button that hangs around your screen as you meander through your usual apps and games. Step 1: Turn on AssistiveTouch - AssitiveTouch has been the go-to for ease and accessibility on iOS.


 0 kommentar(er)
0 kommentar(er)
